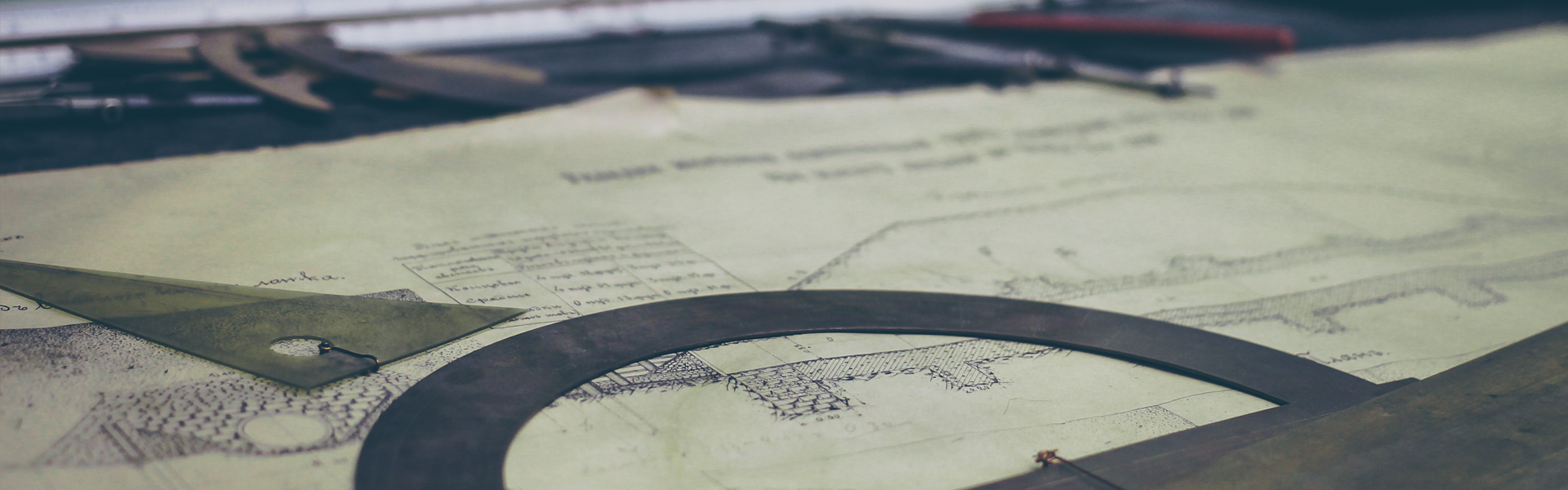ipTIME 공유기 DDNS 도메인 연결과 WOL 설정
개요
집에서 사용하고 있는 공유기가 ipTIME이다.
일반적으로 인터넷 연결이 필요한 기기가 대중화된 지금 가정에서 각각 공유기 하나쯤은 사용하고 있을 것이다.
ipTIME 공유기가 아닐지라도 공유기 브랜드 별 기본 DDNS 서비스를 제공하는 경우가 있을테니 찾아보도록 할 것.
만일 공유기를 사용하지 않고 통신사 등의 ISP 사업자가 제공하는 인터넷 회선에 직접 연결을 하는 환경에서 외부 접속을 하고자 한다면, ISP 사업자가 제공하는 고정 IP 서비스를 이용 하던지 도메인 구입 및 DDNS 서비스를 제공하는 서비스를 이용하는 등의 방법이 있을 것이다.[Study For Us;DDNS 관련 상세 정리 블로그]
여기서는 ipTIME에서 제공하는 DDNS 서비스를 이용할 것이다.
ipTIME 설정 페이지 연결
일반적으로 공유기에 연결하여 인터넷에 연결되는 PC에서 웹 브라우저를 통해 다음의 주소로 접속을 하면 192.168.0.1 관리자 페이지로 연결 할 수 있다.
만일 ipTIME 공유기 사용 후에 이 관리자 페이지에서 사용자 이름이나 비번을 따로 설정 한 적이 없다면, 초기 로그인 이름 및 로그인 암호 다둘 “admin”으로 입력하면 될 것이다.
초기 로그인 이름과 로그인 비번도 아니고 기억도 나지 않는다면 공유기 모듈에서 리셋 버튼을 통해 리셋 할 것.
로그인이 된 경우 관리도구 버튼을 통해 다음으로 넘어갈 것.
DDNS 설정
좌측 메뉴를 통해 내부 네트워크에 대한 설정 및 관리자 정보 설정 등 다양한 설정을 할 수 있다.
아래 메뉴로 진입
[고급 설정]-[특수기능]-[DDNS 설정]
사용할 호스트 이름과 사용자ID(E-mail)를 입력하고 DDNS 등록 버튼을 통해 등록한다.
위 그림과 같이 정상 등록이 되었다면 저장.
WOL 설정(옵션)
WOL(Wake on LAN)은 PC의 맥 주소를 통해 등록하여 외부에서 PC 전원을 킬 수 있는 기능이다.
해당 기능을 사용하기 위해서는 물론 공유기 및(공유기의 WOL지원이 아니더라도 포트 포워딩을 통해 매직 패킷을 전달 할수만 있으면 된다고 한다1) 해당 PC의 메인보드 그리고 LAN 카드상에서 지원해야 하고, 이 PC가 무선 연결이 아닌 물리적인 랜선을 통해 공유기와 직접 연결되어 있어야 한다.
먼저 해당 기능 설정 창에 대해 살펴 보자.(MAC 주소의 직접 확인 방법과 메인보드 및 LAN 카드 WOL 설정 내용은 그 아래에)
(1) MAC 주소를 직접 입력하는 부분, 만약 등록할 PC의 MAC 주소를 알고 있는 경우라면 직접 넣으면 된다.
(2) 현재 공유기에 연결되어 있는 디바이스(PC 혹은 스마트폰)들의 리스트를 보여준다. 어느 정도의 디바이스 정보들을 함께 보여 주기 때문에 쉽게 등록 가능하다.
(3) 말 그대로 현재 이 ipTIME의 관리자 정보로 접속한 디바이스의 MAC 주소를 바로 등록 가능한 버튼이다.
(4) WOL을 사용하고자 한 MAC 주소를 등록 했다면 해당 체크 박스에 체크 한뒤에, ‘PC 켜기’ 버튼을 통해 실제 PC 전원이 잘 들어오는지 테스트 해 볼 수 있다.
정보가 올바르게 등록 되었다면 저장 버튼을 통해 등록한 내용을 저장하자.
MAC 주소 직접확인
Windows cmd창
ipconfig /allLinux 터미널
$ ifconfig
메인보드 WOL 지원 확인 및 설정
BIOS로 진입하여 각각의 상위 메뉴들을 살펴 보면서 아래 기술한 하부 설정 내용들에 대해 활성화/비활성화를 시켜 줄 수 있도록 한다.- Wake Up Event Setup (활성화)
- Power On By PCIE/PCI (활성화)
- Power On By Magic Packet (활성화)
- Wake On LAN(WOL) (활성화)
- On Board LAN Controller (활성화)
- PME Event Wake Up (활성화)
- EuP Ready (대기 전력 LOW 설정 관련 - 비활성화)
- Fast boot Option (비활성화)
: 절전 모드나 대기 모드에서는 WOL로 전원(정확히는 시스템의 활성화에 가깝겠지…)이 들어오지 않을 수 있다.
해당 옵션에 의해 시스템을 대기 상태에 둘 수 있을 가능성이 있으므로 끄는 것.
이 외에도 메인보드 제조사마다 혹은 BIOS 버전마다 관련 옵션에 대한 설명이 다양하니 각자 설정 항목들을 잘 살펴 보도록 하자.
- LAN 카드 지원 여부 확인 설정
[시작]-[제어판]-[장치관리자]-[네트워크 어댑터]-[자신의 네트워크 어댑터 정보 속성]-[고급 탭]
WOL 관련 설정들의 내용을 활성화 시킨다.
만일 메인보드 설정과 LAN카드들에 대한 설정이 완료 한것 같음에도 불구하고 제대로 동작하지 않는 경우라면 추가적으로 Windows의 전원 설정 관련 부분도 확인 해 보도록 하자.
[제어판]-[하드웨어 및 소리]-[전원 옵션]
아래 그림들의 순서대로 진행
빠른 시작 켜기(권장) 부분 체크를 비활성화 한 후 시도해 보자.
WOL 실행
모든 설정을 완료 했다면, 모바일 앱을 통해 스마트 폰으로 PC 전원을 켤 수 있다.
공유기 제조사에서 직접 제작하여 지원하는 앱들도 있고 다양한 앱들이 있으니 마켓 검색을 통해 다운 받자.(나는 ipTIME의 WOL 설치)
앱을 실행하여 다음과 같이 진행.
공유기 수동 추가
외부 네트워크 공유기 선택, 각각의 정보들을 기입한다.(원격 접속 포트 공란으로 놔둠)
공유기Login ID와 암호는 앞서 공유기 설정에서 사용했던 정보들이다.
입력한 정보들이 올바르다면 위 화면처럼 등록 전 정보를 보여준다.
등록을 완료 하고 난 후에 WOL 설정(옵션))에서 설정 했던 PC 리스트가 보이고 해당 리스트를 눌러 전원을 켤 수 있다.
'Linux > NAS with UBUNTU' 카테고리의 다른 글
| Xubuntu 18.04, FTP 설치 (1) | 2018.06.04 |
|---|---|
| Samba 설치 및 설정 (0) | 2018.05.21 |
| 포트포워딩 등록하기 (0) | 2018.05.20 |
| Xbuntu로 NAS 구축하기 (0) | 2018.05.20 |