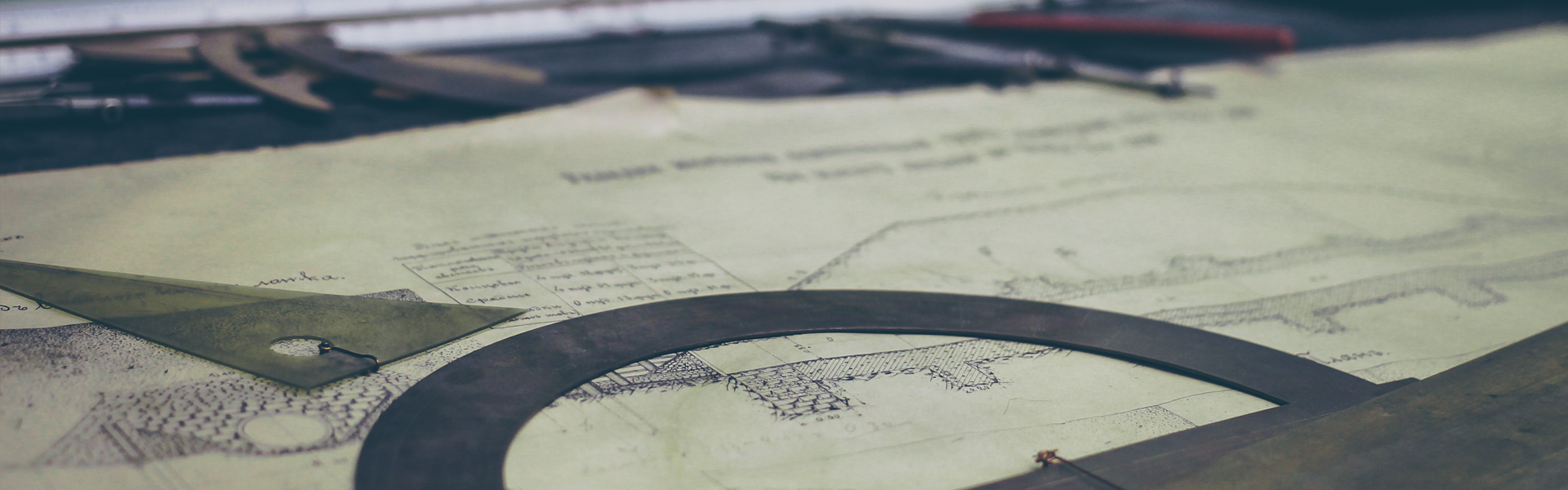Xubuntu 18.04 설치 후 기본 설정
설치 내용
- 언어: 영어
- 키보드 레이아웃: 한국(101/104키 호환) 타입
- 업데이트: 설치 중 업데이트 및 서드 파티 앱들 설치
- 파티션: 기본 암호화 관련 옵션 선택 안함, 루트(/) 그리고 스왑 영역만 생성
- 지역: 서울
- 사용자: 알아서,
진행 순서
사실 상 1 ~ 5번 항목은 그냥 개인 설정인 부분들이다. 그냥 사용하는데 아무런 지장이 없으며, 자신이 사용하고자 하는 용도에 맞게 각자 설정을 해주어도 되는 부분이다.
7 ~ 8번 항목 한글 입력 설정은 언어를 영문으로 xbuntu를 설치한 경우 fcitx, fcitx-hangul 설치 및 설정하는 항목을 참조 할 수 있을 것이다.
끝으로 9번 항목은 참조 할 만한 내용일 듯 하다.
1. 바탕화면 아이콘 설정

이미지 상에 3개의 기본 표기 아이콘들이 보이는데 Trash 만 남기기.
[바탕화면 우 클릭 메뉴]-[Desktop settings..]-<Icons 탭에서 남길 아이콘만 선택>

2. 사용하지 않을 듯한 프로그램들 삭제
설치된 어플리케이션들이 그리 많지는 않지만, 정말 사용할 일이 없는 듯 하거나 대체 어플리케이션이 있는 경우 아니면 게임들에 대해 삭제를 하였다.
- Atril Document Viewer
- Mines
- Parole Media Player
- Pidgin Internet Messenger
- SGT Puzzles Collection
- Sudoku
$ sudo apt-get autoremove atril* gnome-mines parole pidgin* sgt* gnome-sudoku --purge
3. 사용할 프로그램들 설치
기본적으로 자주 사용하는 것들 설치.
- vim
- build-essential
- git
- fonts-nanum (한글 폰트, Naver 무료 제공 폰트)
- dconf-editor (상세 설정 변경 에디터)
- fcitx (입력기)
- fcitx-hangul (한글 입력용)
- doublecmd (파일관리; Windows Total Commander 대용)
- smplayer (동영상 재생기)
- tilda(floating 터미널)
- cmus (터미널 음악 재생기)
- shutter (캡쳐 도구)
$ sudo apt-get install vim build-essential git fonts-nanum dconf-editor \
fcitx fcitx-hangul doublecmd-gtk smplayer tilda cmus shutter
4. xfce4-terminal 링크 파일 생성
주로 단축키-커맨드 입력 순으로 실행하는데 xfce4-… 어플리케이션들이 많기도 하고 길기도 해서 생성.
$ sudo ln -s /usr/bin/xfce4-terminal /usr/bin/term
5. 테마 적용
우분투 유저들이 주로 많이 사용하는 예쁜 아이콘 및 테마를 설치하고 적용
5.1 numix icons 설치
$ sudo add-apt-repository ppa:numix/ppa
$ sudo apt-get update
$ sudo apt-get install numix-icon-theme-circle
5.2 arc-theme 설치
$ sudo add-apt-repository ppa:noobslab/themes
$ sudo apt-get update
$ sudo apt-get install arc-theme
5.3 적용
[xbuntu 메뉴]-[Settings]-[Appearance] 실행
Appearance 창에서 Style, Icons 탭에서 각각 arc 테마와 numix 아이콘들을 적용.

적용 전

적용 후

6. home 폴더 경로 내에 있는 기본 지정 폴더 명칭들 변경
자신의 home 폴더안에 기본적으로 생성되어 있는 폴더들의 명칭들이 아래와 같이 되어 있다.

첫 문자가 대문자로 되어 있는 건데, 이게 터미널 커맨드를 통해 이동할 때는 은근 불편하다…
다음과 같이 해당 파일을 vi로 열어 원하는 이름으로 수정한 후 저장 해 주면 된다.
$ vi ~/.config/user-dirs.dirs
그리고 실제 home 경로에 위치하고 있는 폴더들의 이름들도 user-dirs.dirs에서 수정한 이름과 동일한 이름으로 변경 해 줄 것.
$ mv ~/Desktop ~/desktop
... (_나머지 home 경로의 기본 폴더들도 모두 변경 해 줄 것_)

그림상에 남아있는 ‘Desktop’의 첫 글자가 대문자인 폴더는 재부팅 이후 삭제 해 주면 된다.
!주의: 해당 작업을 마치고 나면 재시작을 해보자.

위 그림과 같이 에러 메시지 창이 부팅시에 뜰 것이다. 내용은 대충 blueman-service 설정에 지정된 home 경로의 Downloads 폴더가 없다는 내용이다.(리눅스는 Windows와 달리 대소문자를 구분한다)
blueman-service는 블루투스 관련 프로그램의 서비스라는데, blueman은 설정 파일을 사용하지 않고 dconf를 통해 설정을 해야 한단다.(1)
‘dconf-editor’를 실행하고 아래 경로로 이동하여 폴더 경로를 바꾸면 된다.
/org/blueman/transfer/shared-path

7. 한글 입력 설정
[xbuntu 메뉴]-[Settings]-[Language Support] 실행

keyboard input method system 을 fcitx로 선택 후 재부팅하자.
(아마 재부팅 없이 바로 적용 할 수 있는 방법이 있을 것 같긴한데 잘 모르겠다.)
재부팅을 완료하면 상단에 위치 해 있던 패널에 fcitx 입력기 아이콘이 생긴 것을 볼 수 있다.(아직 한글 입력은 안되는 상태)

이 아이콘을 클릭하면 Configure 메뉴가 나온다.

[Input Method Configuration 창]-[Input Method] 탭에서 ‘+’ 버튼으로 한글 입력기를 추가.



그 다음으로, [Input Method Configuration 창]-[Global Config] 탭에서, Trigger Input Method 단축키를 한/영키로 변경 해 준다.

8. Vim, 편집모드에서만 한/영 입력하기
vim의 경우, 편집모드, 명령모드, 비주얼모드등 3가지 기본 상태가 있는데, 사실상 편집모드 외에는 한글 입력으로 인한 정상 인식이 불가하므로 한글을 입력하던 도중 다른모드로 가게 되면, 다시 한/영 전환을 해야지만 제대로 된 동작을 할 수 있는 문제가 있다.
다른 입력기(UIM, nabi, Mac의 구름 입력기 등)에서는 ESC 키로 모드 전환 시 입력 방법을 자동으로 변경하거나 하여 이러한 문제 해결을 지원 해 주지만, fcitx 입력기에서는 비슷한 옵션 내용을 찾지 못했다.
그러나 vim 플러그인 fcitx.vim 을 설치하면 이러한 문제를 깔끔하게 해결 할 수 있다.
(git repo 이용 말고도 _vim 홈페이지, Script 내용에서도 파일자체로 다운 받을 수 있다.)
9. Swap 정도 줄이기
리눅스에서 스왑의 정도(빈도)를 결정할 수 있는 커널 속성값(vm.swappiness)이 있는데, 이 값이 지나치게 높게 설정이 되어 있다면 시스템 상에서 보다 많은 스왑 처리가 발생한다.
사용하지 않고 있는 RAM 메모리가 아무리 많이 남아 있다고 해도 이 값이 높게 설정이 되어 있다면 스왑이 발생하여 예기치 않은 성능 저하등의 문제가 발생할 수 있다.
해당 값의 범위는 0 ~ 100으로 일반적으로 리눅스 시스템 상에서는 60으로 설정이 되어 있는 듯하다.
| 값 |
내용 |
| vm.swappiness = 0 |
스왑 사용안함 |
| vm.swappiness = 1 |
스왑 사용 최소화 |
| vm.swappiness = 60 |
기본값 |
| vm.swappiness = 100 |
적극적으로 스왑 사용 |
메모리 여유가 충분하다면 성능향상을 위해 10 정도를 권고한다고 한다.(2)
해당 설정값의 확인(3가지 방법으로 확인이 가능)
$ sysctl vm.swappiness
_또는_
$ sysctl -a | grep swappiness
_또는_
$ cat /proc/sys/vm/swappiness
변경
/etc/sysctl.conf 값에 vm.swappiness 값을 변경하면 된다.(해당 속성값이 없는 경우 새로 추가)
$ sudo vi /etc/sysctl.conf
이후 적절한 값을 세팅 해주고 변경 내용이 적용 될 수 있도록 아래와 같이 커널 환경을 다시 로드한다.
$ sudo sysctl -p