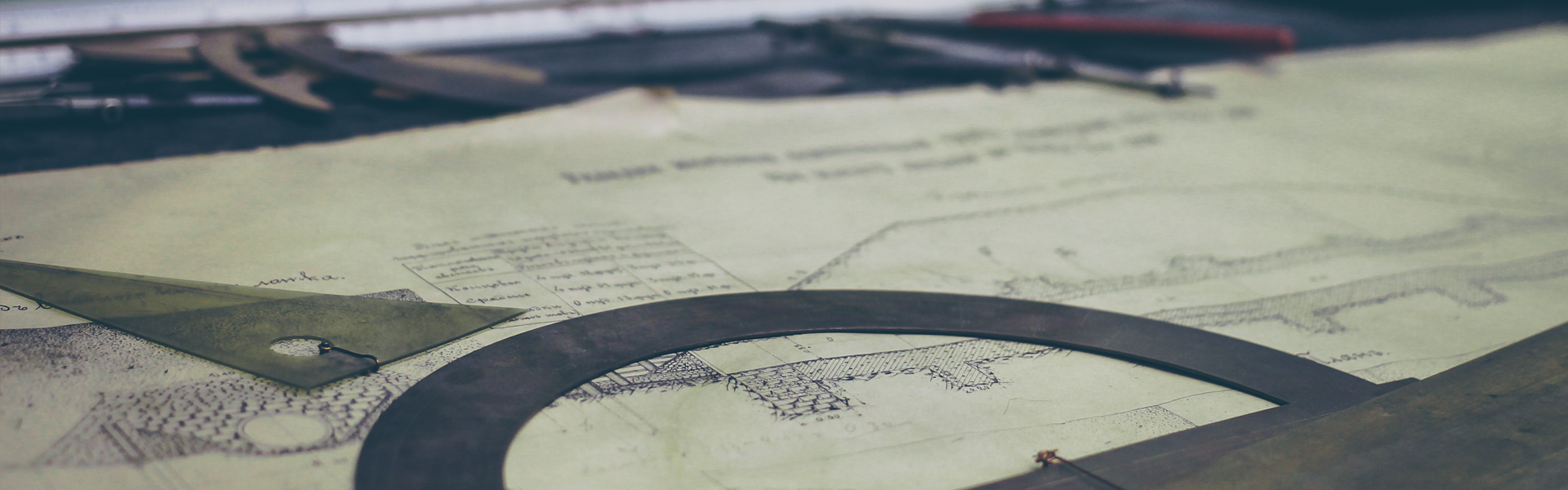포트포워딩 등록하기
외부에서 내부 공유기에 연결된 특정 서버의 프로세스로 연결하기 위해서는 포트포워딩이 필요하다.
외부에서는 공유기에 의해 할당된 내부 IP정보(192.168.0.xxx류)로 연결할 방법이 없으며, [호스트이름]:[포트 번호]에 의한 연결 정보로는 공유기가 내부에 연결된 장비 중 어떤 IP의 장비로 연결을 해 주어야 할 지 알 수 없기 때문이다.
이번 포스팅에서는 공유기 관리자 설정상에서 내부 네트워크 IP를 장비별 고정 할당하는 방법 및 포트포워딩을 설정하는 내용을 다룰 것이다.
공유기 내부 네트워크 설정(디바이스 별 IP 고정 할당하기)
공유기 관리자 설정 페이지로 이동.
관리자 설정 방법 참조 - # ipTIME 설정 페이지 연결
좌측 메뉴상에서 [고급 설정]-[네트워크 관리]-[내부 네트워크 설정]
MAC 주소와 고정으로 할당할 내부 IP 정보를 입력하고 등록 버튼으로 등록.
적용을 눌러 준 다음 IP 갱신을 위해 해당 장비에서 아래와 같이 수행
리눅스
터미널에서$ sudo dhclient -v윈도우즈
cmd 창에서(적용이 안될 경우 cmd 창을 관리자 모드로 실행 해 볼 것)ipconfig /release ipconfig /renew
포트포워딩 설정
좌측 메뉴상에서 [고급 설정]-[NAT/라우터 관리]-[포트포워드 설정]
하단 등록창에 등록할 포트 정보 및 기타 정보를 입력하고 등록.
테스트
위에서 등록한 포트 정보는 SSH 포트 정보로, 보통 SSH 서버상에서 기본적으로 사용하는 포트이다.
등록된 장비 상에서 SSH 서버를 설치 하고 접속 해 보자.
- SSH 서버 설치
우분투 리눅스 터미널 상에서 ssh 서버를 설치하고 실행$ sudo apt-get install openssh-server $ sudo service ssh restart
이제 Windows 등이 설치된 다른 장비상에서 PUTTY 등을 이용해 접속 해 보자.
접속할 호스트 정보를 입력하고 확인.
제대로 접속이 된 경우라면 위와 같은 메시지 창이 뜰 것이다. 이 메시지 창은 최초 접속 시 SSH 키 생성과 관련해서 알림을 주는 창이므로 확인을 선택.(이후 이미 한번 접속 했던 장비에서의 접속에는 해당 창은 뜨지 않는다.)
- 우분투 계정과 비밀번호 정보 입력까지 완료한 결과 화면
'Linux > NAS with UBUNTU' 카테고리의 다른 글
| Xubuntu 18.04, FTP 설치 (1) | 2018.06.04 |
|---|---|
| Samba 설치 및 설정 (0) | 2018.05.21 |
| ipTIME 공유기 DDNS 도메인 연결과 WOL 설정 (0) | 2018.05.20 |
| Xbuntu로 NAS 구축하기 (0) | 2018.05.20 |