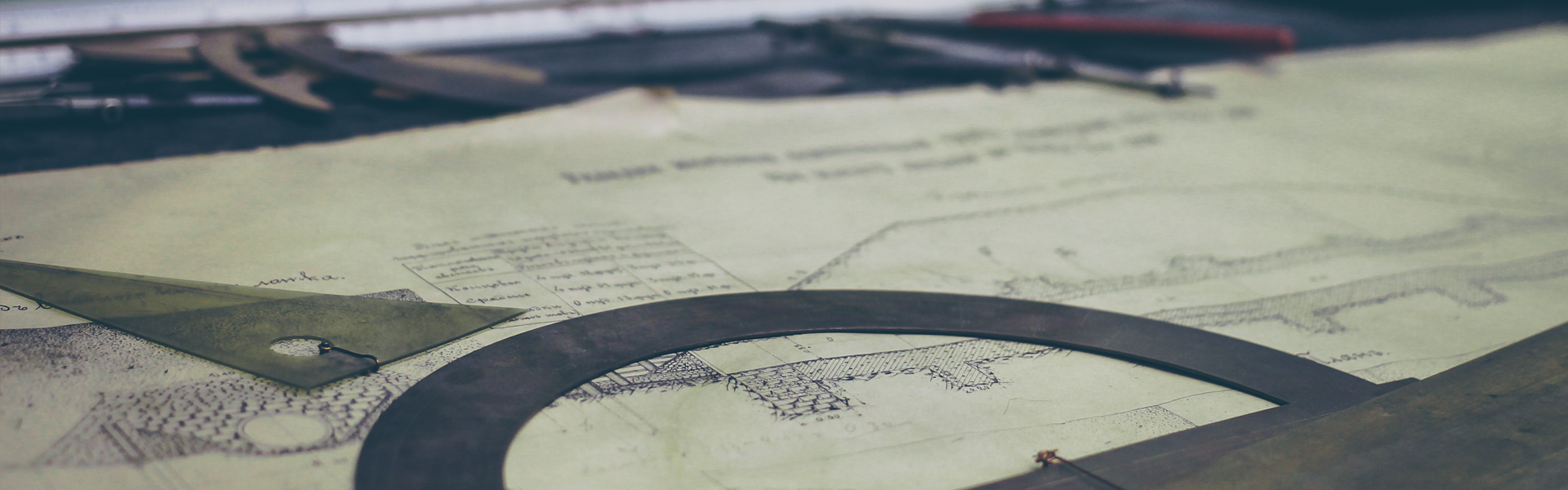Xubuntu 18.04, FTP 설치
1. FTP 설치
$ sudo apt install vsftpd
2. 기본 설정
vsftpd.conf 파일을 통해 설정한다.
$ sudo vi /etc/vsftpd.conf
먼저 아래의 내용들을 찾아 적절히 주석을 해제하거나 작성하자.
write_enable=YES
chroot_local_user=YES # 홈 디렉토리보다 상위로 이동 금지
# chroot_local_user=YES 일 때 상위 디렉토리로 이동을 허용하지 않을 유저를 위한 옵션
chroot_list_enable=YES
choort_list_file=/etc/vsftpd.chroot_list # 홈 디렉토리 상위로 이동을 허용할 사용자의 리스트
# 기타 추가 내용
allow_writeable_chroot=YES
max_clients=15 # 최대 클라이언트
max_per_ip=10 # 동일 ip에서 최대 접속 가능한 수
utf8_filesystem=YES
기본적인 설정은 끝났다. 다만 방화벽을 사용하고 있다면 방화벽에 FTP 설정을 추가 해주거나, 무선 네트워크 환경의 서버라면 포트 포워딩 설정을 해 주자.
3. 기본 포트 21/20 변경하기
마찬가지로 vsftpd.conf 파일을 통해서 변경한다.
- Active 모드에서의 변경
#--- inetd 모드가 아닌 독립 모드로 vsftp 실행
listen=YES
#--- FTP를 위한 Listen Port를 지정 한다.
listen_port=2021
#--- 데이터 전송을 위해서 Active Mode를 사용도록 설정 한다.
#--- Active Mode에서 FTP 데이터 전송을 위한 디폴트 포트는 20 port 이다.
port_enable=YES
#--- 데이터 전송을 위해서 Passive Mode를 사용하지 못하도록 한다.
pasv_enable=NO
#--- 20번 포트의 데이터전송 연결을 허용 한다.
connect_from_port_20=YES
#--- Active Mode에서 사용할 FTP-Data 포트를 강제로 2020 port로 변경 한다.
ftp_data_port=2020
- Passive 모드 설정 및 변경
#--- inetd 모드가 아닌 독립 모드로 vsftp 실행
listen=YES
#--- FTP를 위한 Listen Port를 지정 한다.
listen_port=2021
#--- 데이터 전송을 위해서 Passive Mode를 사용도록 설정 한다.
#--- Active Mode에서 FTP 데이터 전송을 위한 디폴트 포트는 20 port 이다.
port_enable=YES
#--- 데이터 전송을 위해서 Passive Mode를 사용하도록 한다.
pasv_enable=YES
#--- 20번 포트의 데이터전송 연결을 허용 한다.
connect_from_port_20=YES
#--- Passive Mode에서 사용할 FTP-Data 포트를 강제로
#--- 50031 port에서 50040 port까지 허용 한다.
pasv_min_port=50031
pasv_max_port=50040
기타 설정
- FTP 계정 SSH 접속 제한
FTP 접속만을 허용하고 싶은 사용자가 있다. 하지만 FTP를 위한 계정을 생성하면 SSH도 접속이 가능하게 된다. 보안을 위해 이 부분을 막고 싶은 경우 아래와 같이 하면 된다.
$ sudo vi /etc/passwd
해당 사용자이름이 적혀진 줄로 이동하여 마지막 부분의 /bin/bash를 /bin/false로 변경한다.
4. FTP 연결
가장 간단하게 윈도우 탐색기에서 연결을 할 수도 있다.
윈도우 탐색기를 열어서 ftp 주소를 입력 후 엔터
다음과 같이 사용자 이름과 계정을 입력하는 창이 나오고,
올바르게 입력 했다면 사용자 계정의 홈 디렉토리 위치로 접속이 된다.
사실 윈도우 기본 탐색기를 이용한 방법외에 보다 더 간단하고 다양한 옵션들을 무료로 사용할 수 있는 FileZilla 혹은 WinSCP 같은 프로그램을 이용하는 것이 더 좋을 것 같다.
'Linux > NAS with UBUNTU' 카테고리의 다른 글
| Samba 설치 및 설정 (0) | 2018.05.21 |
|---|---|
| 포트포워딩 등록하기 (0) | 2018.05.20 |
| ipTIME 공유기 DDNS 도메인 연결과 WOL 설정 (0) | 2018.05.20 |
| Xbuntu로 NAS 구축하기 (0) | 2018.05.20 |