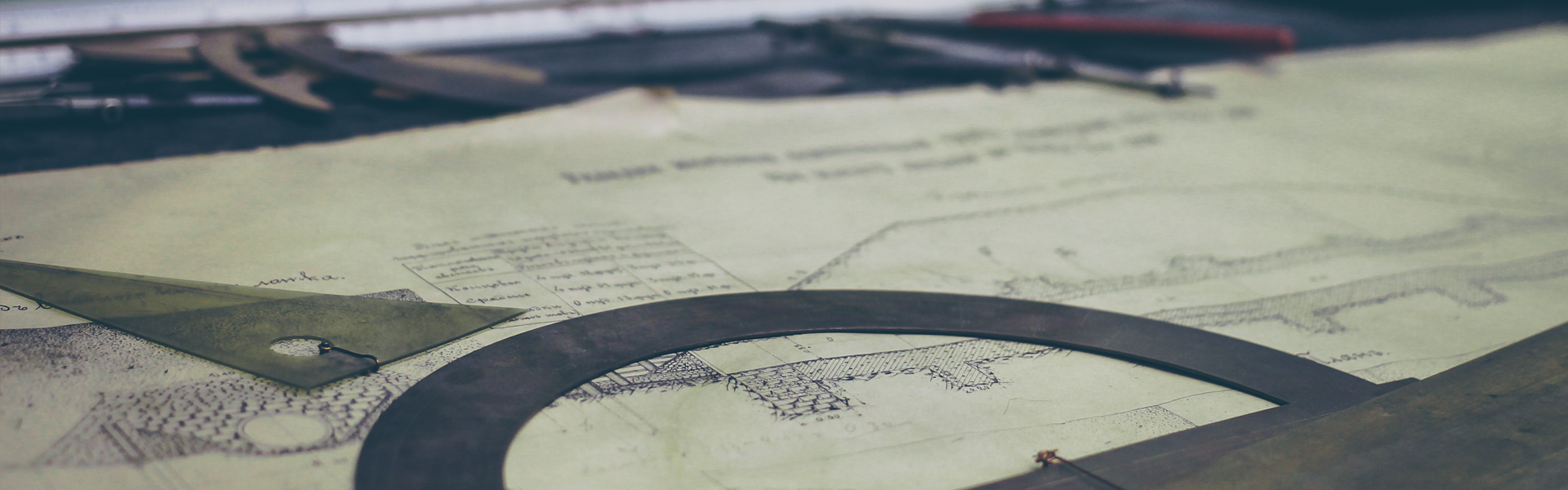Samba 설치 및 설정
1. Samba 설치
$ sudo apt-get install samba
2. Samba 계정 추가
Samba 서비스에 접근하기 위한 계정으로 우분투 사용자로 등록되어 있는 사용자(계정)만 Samba 사용자로 등록할 수 있다.
$ sudo smbpasswd -a 사용자이름
3. Samba 설정
$ sudo vi /etc/samba/smb.conf
Samba 설정 파일을 위 명령을 통해 열고 다음의 설정 내용을 하단에 각자의 설정에 맞게 추가 해 주고 저장.
[공유 이름]
comment = 공유 내용 설명
path = 공유할 폴더의 위치 경로
writeable = [yes | no] # 쓰기 가능하게 할지 여부
browseable = [yes | no] # 공유 폴더의 내용을 보이게 할 지 여부
valid users = 사용자이름 # Samba 사용자로 등록한 이름, 해당 내용을
# 입력한 경우 이 사용자만 접근 가능하다.
# 모든 사용자가 접근 할 경우에는 해당 라인 필요 없음
create mask = 0644
directory mask = 0755
설정 내용 갱신을 위해 Samba 서비스 재시작.
$ sudo service smbd restart
$ sudo service nmbd restart
4. Samba 연결 테스트
외부 네트워크 환경에서도 Samba 연결을 할 수 있다고는 하나 복잡성, 보안성의 이유로 추천하지 않는다고 한다.
아래의 연결 테스트들은 내부 네트워크의 PC들을 대상으로 한다.
- Windows 에서 Samba 연결
[시작]-[실행]
\\[Samba 서버의 내부 IP 주소] 이렇게 하면 아까 Samba 설정에서 공유한 내용의 폴더가 보일 것이다.(browseable = yes 옵션을 주었을 경우)
만일 browseable 옵션을 no 로 만든 경우에는 다음과 같이\\[Samba 서버의 내부 IP 주소]\[공유 이름] 식으로 적어주면 바로 접근이 가능하다.
연결이 제대로 된다면 '네트워크 드라이브 연결'로 보다 편하게 이용할 수도 있다.
- Linux 환경에서 Samba 연결
리눅스 환경에서는 mount 명령어를 통해 간단하게 접근할 수 있다.
$ sudo mount -t cifs //내부ip주소/폴더이름 마운트할폴더위치 -o user=사용자이름,password=비밀번호,workgroup=WORKGROUP,ip=내부IP주소,iocharset=utf8,defaults,noperm
옵션값으로 주어지는 user=... 부터의 내용에서는 공백없이 모든 내용을 입력하도록 한다.
mount 수행 이후 파일시스템 관련 에러 메시지가 나온다면 cifs-utils를 설치.
$ sudo apt-get install cifs-utils
위 mount 방법은 일시적인 방법으로 재부팅마다 매번 실행해주어야 하는 방법이다.
만일 재부팅시에도 자동으로 연결되게끔 설정하려면 /etc/fstab 을 수정
$ sudo vi /etc/fstab
다른 내용은 건드리지 말고 아래와 같이 내용을 추가한다.
//내부IP주소/폴더이름 마운트폴더위치 cifs defaults,username=사용자이름,pass=비밀번호,iocharset=utf8,defaults,noperm 0 0
'Linux > NAS with UBUNTU' 카테고리의 다른 글
| Xubuntu 18.04, FTP 설치 (1) | 2018.06.04 |
|---|---|
| 포트포워딩 등록하기 (0) | 2018.05.20 |
| ipTIME 공유기 DDNS 도메인 연결과 WOL 설정 (0) | 2018.05.20 |
| Xbuntu로 NAS 구축하기 (0) | 2018.05.20 |