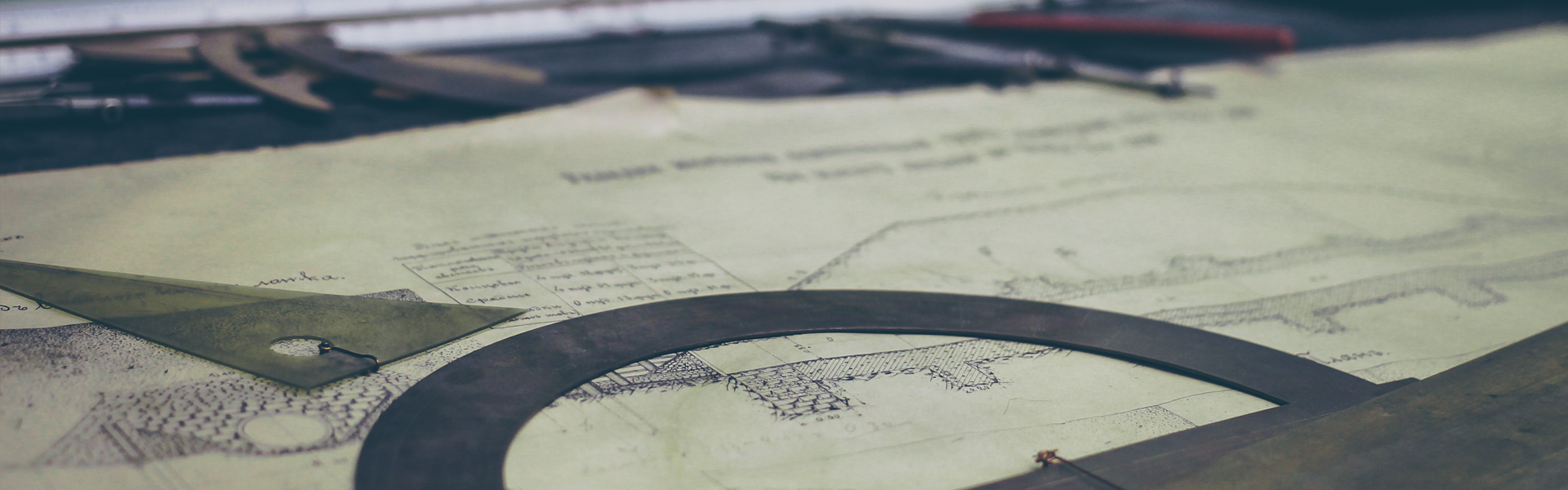우분투 하드디스크 추가하고 자동 마운트 하기
[참조]: ReachLab.KR About
1. 우분투에 연결된 디스크 정보 확인
$ sudo fdisk -l

연결된 디스크는 /dev/sda, /dev/sdb 2개 이며 내가 테스트로 사용할 디스크는 /dev/sdb 이다.
2. 파티션 생성
$ sudo fdisk /dev/sdb
위 명령을 실행하면, 다음의 과정은 아래와 같이 command 입력의 문답 형태로 파티션 정보를 생성할 수 있다.

m을 누르면 다음의 설명의 내용도 확인 가능
Help:
DOS (MBR)
a toggle a bootable flag
b edit nested BSD disklabel
c toggle the dos compatibility flag
Generic
d delete a partition
F list free unpartitioned space
l list known partition types
n add a new partition
p print the partition table
t change a partition type
v verify the partition table
i print information about a partition
Misc
m print this menu
u change display/entry units
x extra functionality (experts only)
Script
I load disk layout from sfdisk script file
O dump disk layout to sfdisk script file
Save & Exit
w write table to disk and exit
q quit without saving changes
Create a new label
g create a new empty GPT partition table
G create a new empty SGI (IRIX) partition table
o create a new empty DOS partition table
s create a new empty Sun partition table
파티션을 만드는 기본적인 과정은 아래와 같이 진행.
새로운 파티션 생성을 위한 커맨드 n을 수행하면, 파티션의 타입, 시작 섹터 위치, 크기등의 정보를 입력형태로 받아 들이며 진행을 하게 된다.

파티션 정보를 만들었다면, 실제 디스크에 변경 내용을 반영할 수 있도록 w 커맨드를 입력.

파티션 생성 과정 종료 이후 다시 fdisk 명령어를 통해 디스크 정보를 확인 해 보자.
$ sudo fdisk -l

처음 최초 확인과 달리 /dev/sdb1로 Disk 정보 뿐만 아니라 장치 정보가 인식되고 있음을 확인 할 수 있다.
3. 포맷
생성된 파티션 정보를 적절한 파일 시스템으로 포맷을 해야 이용이 가능하다.
나의 xubuntu 환경에서는 기본적으로 다음과 같은 파일시스템을 지원하고 있었고, 현재 리눅스에서 가장 보편적으로 사용되고 있는 ext4 파일 시스템으로 포맷을 수행 하였다.
$ sudo mkfs.ext4 /dev/sdb1

4. 마운트(fstab을 통해 부팅시 자동으로 마운트)
uuid를 확인한다.
$ sudo blkid
(혹은)
$ ls -l /dev/disk/by-uuid

마운트 하려는 디스크의 uuid를 확인 한 후, fstab 열어 아래와 같이 수정한다.
$ sudo vi /etc/fstab
...
(fstab 파일의 가장 아래에 추가)
UUID=6254b89b-9dfd-4f53-b24e-bbdf5935ab12 [마운트할_위치_경로] ext4 defaults 0 0
위 내용을 저장 이후 재부팅을 하면 마운트할_위치_경로상에 해당 하드 디스크를 마운트하여 사용 할 수 있다.
fstab 내용의 4번째 이후에 필드에는 각각의 목적에 맞게 다른 값들을 설정할 수 있다.